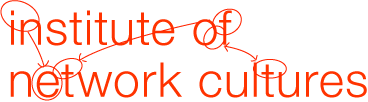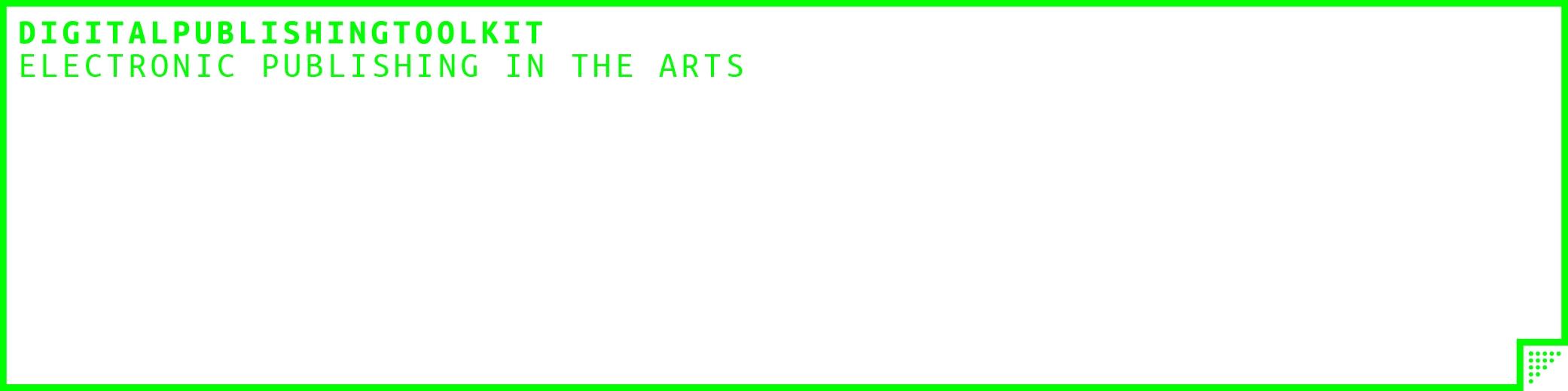The hybrid workflow described below is developed by the Institute of Network Cultures within the Digital Publishing Toolkit. The research into this workflow was aimed at making the transition from a print-centered publication process towards a digital and print (hybrid) publication process. We ask the question: how to handle documents so publication on different platforms is possible? This means we don’t go into appropriate styles of writing or ways of designing epublications vis-à-vis paper books.
Creating a workflow that is both structured and flexible enough to cater for the different choices made is a key step towards an efficient electronic or hybrid publishing strategy. The hybrid workflow we propose here is based on the need for publishing across different mediums, while keeping the majority of the work process in-house instead of outsourcing.
Instead of ‘adding’ the digital publication at the end of an existing workflow, based on the printed book as end result as is often done by publishers, the workflow should be adjusted and made efficient and practical towards hybrid publishing in an earlier stage. From-scratch development of each publication format is thus replaced by single source, multi format publishing.
The old, ‘traditional’ workflow is centered around the paper book production, which basically means that it is centered around an InDesign file. This file or the PDF that goes to the printer is the final document that can be archived. The new, ‘hybrid’ workflow, is centered around the archive file in Markdown, which is used as the basis for publications in different output formats. A Markdown-oriented workflow is both easy to use and open to many possibilities.
This manual is divided into three parts, one for each ‘role’ in the book production process: editor, print book designer, and ebook developer. Below you’ll find the editorial steps – the first in the process. For the print design and ebook development see the respective blogposts for print book designer steps and ebook developer steps (to be published shortly).
Please note that the description below starts at a point which in reality is not the beginning of the publication trajectory, namely when an author hands in the definitive manuscript – so after the editing and rewriting process has been rounded off. Should the author already be working in Markdown format, this will change the workflow. However, in our experience manuscripts are mainly produced in Microsoft Word and delivered in .doc or .docx.
NB: An important step preceding the publication trajectory lies in the formulation of the in-house style guide, where authors and editors can find the requirements for the manuscript. This style guide must be adapted according to the hybrid workflow as an absolute start. This issue will be taken up in another blogpost.
So how small edition, low budget publishing houses can implement the new workflow is what we will turn to now.
What is needed in preparation:
1. Install Pandoc (installation page). Pandoc is working in the so-called command line mode and not in a user interface environment. Hence you can’t ‘open’ the program and don’t see an icon.
Windows: To start pandoc type cmd in the RUN (also called ‘search programs and files’ in the start panel which can be found under the MS window icon down in the toolbar), this will enable you to start the command mode. You get a white/black window saying C:useryourusername>. There you type pandoc (enter) and the same line reappears, waiting for pandoc input (see further below).
Mac: To use pandoc open the Terminal from your Utilities folder in your Applications folder, or through the search bar in the top right of your screen. Pandoc will be used to convert files in the steps below. Note: Pandoc does not work on older Mac operating systems.
2. Install a Markdown editor. For Mac, use for example Mou or MacDown; for Windows, MarkdownPad.
What is Markdown? John Gruber, developer of Markdown, describes Markdown on his website as follows: ‘Markdown allows you to write using an easy-to-read, easy-to-write plain text format, then convert it to structurally valid XHTML (or HTML).’ Markdown is a way to process plain, unformatted text with human-readable formatting symbols. That means that Markdown doesn’t use HTML style tags to format, such as <b> for bold or <author> to mark-up the author name, but rather #, * and _.
Notes on working in Terminal
- Delete: If you like to delete parts of your text you need to use your cursor and backspace. It is not possible to select parts of the text and delete it nor can you move in the text by selecting a spot with your mouse.
- Go back: you can go back to earlier commands with the up arrow
- Refresh: Close window and open a new one
- You know that your command worked if you do not get an error.
Editorial steps
You receive a digital document containing the definitive manuscript from an author. We’ll name this file Jane_Writer_def.doc.
STEP 1: Open the file in Microsoft Word.
STEP 2: Convert the document to docx-format by saving it as Jane_Writer_def.docx.
STEP 3: Apply header styling in the Word-document. Use header 1 for title and author, header 2 for section title, header 3 for level below, et cetera. Header styling is found in the Toolbar of Microsoft Word under ‘Styles’ – click on the icon and select the right style. Or go to the menu and select ‘View’ and ‘Styles’ under Toolbox and work from the pop-up panel.
STEP 4: Save.
STEP 5: Convert the docx to Markdown using pandoc (for an elaborate user manual, see the pandoc website):
- Pandoc is a command-line tool. There is no graphic user interface. So, to use it, you’ll need to open a terminal window (see above).
- Create a subfolder in your Documents folder called ‘pandoc-test’. For Windows, put this under C:usersyournamedocuments (in many cases this is the default directory). This is the folder where we’ll store and retrieve documents to be converted and which are made by pandoc.
- Put the docx-document you want to convert in this folder called pandoc-test. In this case: Jane_Writer_def.docx.
- Go to the terminal and type cd Documents. This means the terminal will ‘change directory’ to the Documents folder.
- Now type cd pandoc-test. The terminal will change directory to the folder within the Documents folder called pandoc-test. Now you can work with the documents in there.
- On Mac, type ls [l as in lima, referring to ‘list’], on Windows dir to get a list of files in the current folder. The Jane_Writer_def.docx should be listed.
- To convert the file from docx to markdown, type the following into the terminal: pandoc Jane_Writer_def.docx -f docx -t markdown -s -o Jane_Writer_def.md
- The filename Jane_Writer_def.docx tells pandoc which file to convert, -f docx -t markdown, so from docx to markdown. The -s option says to create a ‘standalone’ file, with a header and footer, not just a fragment. And the -o Jane_Writer_def.md says to put the output in a file named Jane_Writer_def.md. (Note: in Mac you can copy-paste the command, in Windows you can’t copy-paste.)
- Check that the file was created by typing ls or dir again. You should see Jane_Writer_def.md.
STEP 6: Open the Markdown editor that you installed (Mou or Markdownpad), navigate to the pandoc-test directory and open the file you just created using pandoc, Jane_Writer_def.md. The file will now be opened in the markdown editor. You see two panels. The left panel is the markdown format which we use to work in, the right panel is the rendering of the coded panel into a user-readable-form. (You can also try to type ‘open Jane_Writer_def.md’ in the terminal to open the file.)
STEP 7: Check the Markdown file after conversion: are the headers still marked, is there no funny formatting in the text, are the blockquotes and italics preserved, for example in the references?
STEP 8: We use a template document showing how the formatting should be applied in a correct way and which metadata to add. The text can be copied into this document template, the format adjusted where needed (for instance title, author name, headings, references, notes, the table and the image). Save the file as Jane_Writer_final.md by choosing ‘duplicate’.
STEP 9: Add metadata information. Below is an example of relevant metadata used by the INC:
#Metadata
Pr-id: project
P-id: publication series
A-id: number within the series
Type (formerly called Item): type of the item
Book-type: anthology or monograph
Anthology item: TOC, article, index etc.
Item-id: unique no.
Article-title: title of the article
Article-status: submitted, under review, accepted
Author: name(s) of author(s)
Author-email: corresponding address
Author-bio: about the author
Abstract: short description of the article (100 words)
Keywords: 50 keywords for search and indexing
Rights: Creative Commons etc. STEP 12: Save the final Markdown file into an archive folder. This is the document that can be send to the print designer and epub developer to work with in the production of the print book and ebook.
Images
Check format of the images: is the quality good enough for print? Scale images to smaller size for e-book publication. Store the images and send to designer and developer.
Corrections
Corrections form a large part of the editor’s workflow. How to handle them will be the subject of a separate blogpost.